Update QuickBooks Desktop to Latest release version
QuickBooks is a financing accounting business software that helps users by offering multiple facilities. There are multiple versions and editions of accounting software easily available from users. Mainly we focus on logic and procedure of proper updating of QuickBooks software. Either you are working on QuickBooks Desktop(Pro, Premium) or many others. Each software is running with its own functionality.
Do you want to update your software according to the latest release? The latest release is QuickBooks Desktop 2020. Intuit regularly updates its software for offering new additional features and advanced security patches. Intuit offers various support services if any user facing issues while running on the system. So we highly recommend that you always work on the latest versions that help in fixing your issues and also offer you better experience. Simply download and install the software latest release by applying our steps and procedure.
Updating QuickBooks procedure can be done in both the ways either manually or automatically. This article will help you a lot and also provide proper description. Even we give answers to all your queries. Your queries might be:
- What are the ways to check the latest release on your system?
- How to easily update your software tool to the latest version 2020?
- How to update if you have the latest release on your system?
Your all queries will be resolved by reading our article. Read the article till the end because we use some logic and tips to help you. In case you are unable to update it then we offer customer help support service to you.
Essential Information for Update QuickBooks Desktop to Latest Release Version
QuickBooks latest updates can also be configured as maintenance releases and patches. All the latest updates will help in improving the software functionality and also troubleshoot some possible problems automatically. All the updates are freely available to your existing product. If you have any issue in implementing the updating procedure. If you are working under a hectic schedule and you have no time to manually update the software. At that point, for saving your valuable time we offer QuickBooks Online Support Customer help service where everything is done by our experts to help you. Also they offer you multiple steps and solutions to update the software efficiently. We will offer you possible solutions to update QuickBooks Desktop To latest release version.
Important Note
Our experts analyze QB users think both update and upgrade indicate the same meaning and working in the context of QB software. But the functionality of both are totally different. If we differentiate the both then Update means some minor changes in your existing system whereas upgrades add some new functionalities and advanced features. You can only buy it on CD-ROM.
How to check the latest release Of QuickBooks Desktop in your system?
- Firstly, You have to launch QuickBooks.
- Press Ctrl + 1 or F2 to open the product information window.
- Now check about your tool current version and latest update release.
- For more details and information about QuickBooks Desktop versions and editions visit our site or contact our professionals.
Read more: Users face QuickBooks Exeadapter Error and QuickBooks Error 213 while updating the QuickBooks.
Possible steps to update QuickBooks Desktop to latest release version
Here we offer three methodologies to easily download the update from the Internet(Intuit’s official website). For updating the software in a right manner you require a stable internet connection with good bandwidth. Now take a look at three methods:
- Automatically updating method(comes under software default settings)
- On Demand Method (Immediate Update Method)
- Release Download
- Manual Updating Method
Essential Information to update QuickBooks Desktop to release version
Once the procedure of downloading and installation is complete. QuickBooks includes the facility of automatically updating and installing the necessary files to the current path of your System. After completion of download, QuickBooks shows you pop ups on your PC screen to install the update on the system(automatic feature). Whenever you click “Install Update” on your system is automatically shut down. And, you will have to wait for a few minutes for proper installation of updates. If you try manually to turn on your system then your software goes corrupted. Don’t do this on your own, after installing all the updates your system is automatically turned on.
In some cases you have to restart your system before installing the latest update. It is required to work on latest updates if you are working on QuickBooks Pro and Premium in a multi-consumer mode.
Method 1: Automatically Updating Method
With this helpful method, QuickBooks regularly checks for the latest version release on Intuit servers. And, the downloads will start automatically when you are running your system with stable internet connection.
Also, the procedure comes under the default settings, no matter if you are working on QB software or not. It will download all the updates automatically from the Intuit server even if you are not using your software for a long time. If you are not satisfied with this feature then you can close or disable the automatic updates otherwise it always updates the latest releases automatically. After disabling this feature, you have seen updating pop up on your screen. Whenever you want to update, simply go to the settings and download it.
Procedure of enabling and disabling the Automatic Update Option
If you have any queries which include:
- How to enable the Automatic update option?
- How to disable the Automatic update option?
Take a look at the following steps and tips stated below. Apply on your system and solve your issues and queries.
- Go to the Help Menu and hit Update QuickBooks.
- After that, Hit options tab present in the Update QuickBooks Window.
- Pick any option which you want to choose either enable or disable the automatic update option.
- Hit “yes” to enable and “No” to disable.
- Now select the updates which you want to receive and others to remove from the update section that you don’t want to update. It occurs if you are choosing “Yes” for enabling the updates.
- Else you are choosing “No” for disabling the Automatic update option. Then, you are not getting any update notification on your system screen. Even, if the update is present on Intuit server. But after a long time when your version is updated you receive notifications asking if you would like to use the update service. But for again starting the automatic updates make a change in your settings and update your software.
- At the end, Hit save and adopt the new changes on your system.
- Then Close.
Essential Note
- Asking for the update service is simply a reminder for the user to inform about new latest updates. It doesn’t mean that the QuickBooks offers a new release to you.
- If the method stated above is not working and is unable to fix your issue of Automatic Update then Move further methods to fix your issue. You can either contact our certified professionals to resolve the issue(get valuable help and also control the situation).
Method 2: Immediate Update Method
This method will help you in immediately downloading updates from the Intuit server. It doesn’t need to open your QuickBooks software to download the latest release. Users can use this option anytime either day or night and immediately download the updates in a manner. Even, the Automatic Update Option is enabled in your software. Always remember to check for the latest release every month once in a while.
How to check for latest Updates and also the procedure to install it?
If you have any queries which include:
- How to check for the latest updates of your software?
- How to install the latest release on your software?
Take a look at the following steps and tips stated below. Apply on your system and solve your issues and queries.
- Go to the Help Menu and hit Update QuickBooks.
- After that, Hit Update now Tab.
- Now make a selection for the updates which you want to download and then Hit get updates. Check for other updates from the update column present in the same folder. Go through the Maintenance releases link. Now a page is opened in front of you which defines the modifications and improvements in the update.
- At the end, Close QuickBooks. When you restart your software it will ask to install the latest release on your system or later. It depends on your existing version. When you see the pop ups on your screen Hit install now and click yes to proper install the update. For installing it later hit no. After completion of installation, simply restart your system.
Essential Note
- If you are interested to install the latest Maintenance releases then close QuickBooks and then open it again. A pop up appears on your screen that you will have to click on install now. Keep noted that the Maintenance releases are not automatically downloaded on your system. You have to download it manually.
- It is required to always up-to-date your software by installing the latest updates when they are released. If you need to reinstall your QuickBooks and go through the proper guide of QuickBooks to install the software error free.
Method 3: Release Download
If you have an issue with your update functionality or you don’t want to update your software through the update feature, then you can download and install available updates. We are highly recommended and advised to you. Always update your QuickBooks software by using the update feature. One more essential point is that; Always make sure to update all the existing copies if you’re working with multiple copies of QuickBooks. If you are unable to do this appropriately it means you are having issues in opening your QuickBooks company files and your QuickBooks multi-user accounts.
How to download latest release for Multi-user Mode in QuickBooks Pro and QuickBooks Premier
If you have any queries which include:
- How to download and install the latest updates for Multi-user mode in your QuickBooks Pro software?
- How to download and install the latest release for Multi-user mode in your QuickBooks Premier software?
Take a look at the following below description Apply on your system and solve your issues and queries.
For efficient use of Multi-user mode on both QuickBooks Pro and Premium. Users need to download the latest releases on each system which they used. Simply connect all the computers with stable internet connection and download or install the updates. Even you can download the update on any one computer. By connecting through the network, easy to share on another system.
Procedural Steps for sharing the updates
- Simply open the Shared company file on your system.
- Go to the Help menu and then Hit Update QuickBooks.
- After that visit Options tab and click on it.
- Enable the Share Download Option by hitting yes.
- Hit save to save the changes.
- After implementing all the steps stated above, the latest release will affect all the systems in the network.
Essential Note
QuickBooks downloads a new release to the path where your QB company file is already stored. After enabling the share option. Otherwise, it will download the new releases to the directory of the folder where you stored the copy of QuickBooks after installing on your system. Take a look for new releases updates for your QuickBooks Company file.
Always remember that if you are updating your QuickBooks company file before updating your QuickBooks software then your file is not accessible by QuickBooks earlier/ outdated version.
What is the Procedure to upgrade the new QuickBooks Desktop?
- Launch your newer version of QuickBooks Desktop.
- Visit the File menu and then select open and restore the company file.
- Click on your QB company file and then hit next.
- Simply highlight your data file and then choose Open.
If you have seen Company file window then follow the instructions and steps stated below
- Read the successive data in the Update Company file for the newer version. Check the display box authorized for understand-ability. Then Hit update now.
- Follow the instructions and valuable steps help for you available at How to make a backup of the files?. This is also a query of QB users who requires all possible help in implementing the procedure in a right manner.
From where QB users save their file
- Once the updating procedure of your QB company file is complete to open the newer release of QuickBooks. A message appears on your screen that specifies Do you want to continue? Hit yes.
How to update the QuickBooks desktop for MAC
In-product updating
- Float over the Drop-down list menu and then make a selection to check for QuickBooks Updates.
- If you are seeking a newer version and you find it then simply hit install and update.
- You are getting an alert for choosing install and relaunch.
- After completion of the latest releases, QuickBooks Mac will launch automatically.
Manual Update
- QuickBooks users needs to uninstall the outdated or earlier QuickBooks version and then install the newer version of QuickBooks.
- For re-installation of QuickBooks newer version, QuickBooks users need to Visit the QuickBooks Product Updates.
- Choose your Desktop version and then attempt to download the installer file to your PC.
- Click twice on the downloaded .dmg file and drag the icon of QuickBooks Desktop To the application tool. It is because of the purpose of installation.
Final Note
QuickBooks users if you are having any issue or any difficulty in implementing the steps of “How To Update QuickBooks Desktop To Latest Release Version” on your system. At that point, call our QuickBooks certified specialists available for you at our QuickBooks Enterprise Support +1-877-369-7484 for solving your complex queries and technical error issues. We offer you this customer support platform for troubleshooting your issues by providing best, innovative and multiple solutions as per your issue and queries. Technical team is also available for encountering the technical error issues of any problem. Contact us anytime and from anywhere.


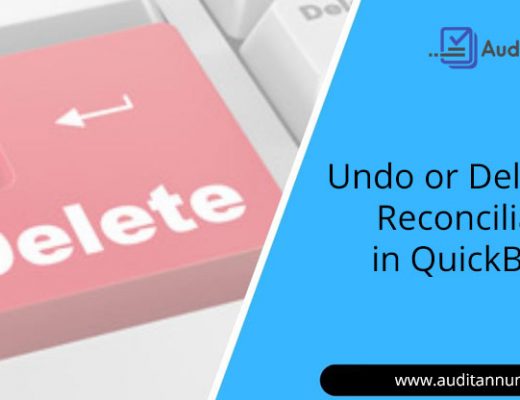
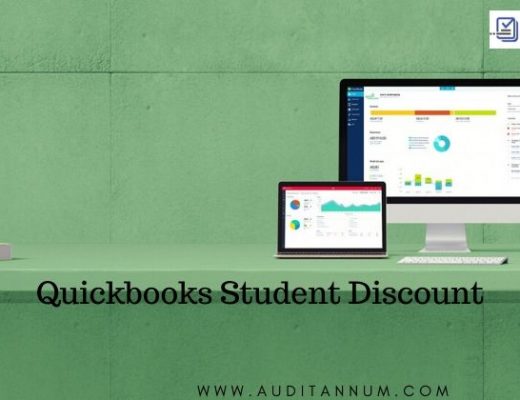
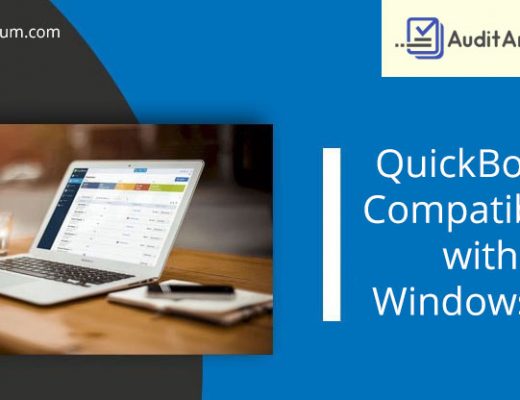
No Comments